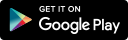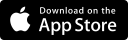We're sorry,
but the M1 Dash Cam
is no longer available

ESCORT M1 Accessory Dash Cam
Capture The Unexpected
The M1 accessory dash cam integrates perfectly with your ESCORT driver alert system. With Full HD (1080P) resolution, collision detection, continuous loop technology, and the M1 companion app, you’ll never miss a moment.






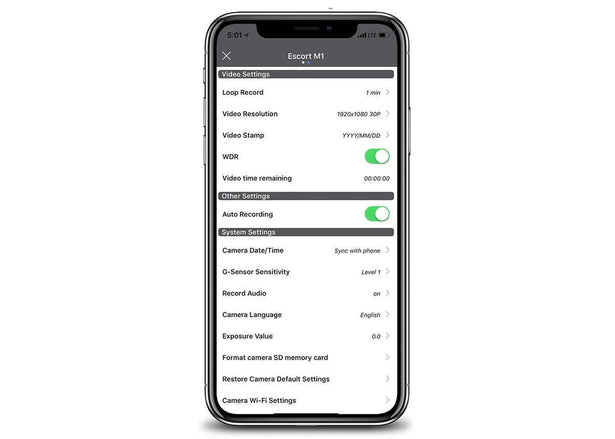
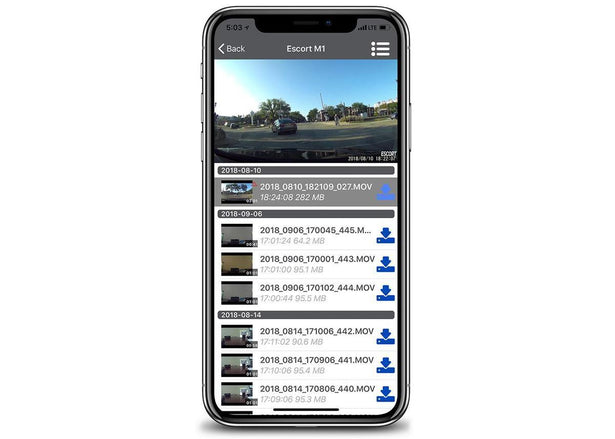








ESCORT M1 Accessory Dash Cam
Capture The Unexpected

ESCORT Community
Capture The Unexpected
The ESCORT M1’s emergency record button and G-Sensor allow you to lock important videos in emergency situations. Automatic collision detection and extreme climate durability ensures you’ll never miss a moment.

Direct-to-Smartphone Video Management
The ESCORT M1 comes Wi-Fi enabled and can be controlled directly through the M1 app. From there, users can edit settings, download footage, and share anywhere.
High Resolution Video Recording
The ESCORT M1 records in full HD 1080p and is optimized to provide crystal clear video during the day and at night.
Easy-To-Use Features
The M1 includes collision detection, an emergency record button, continuous loop technology, and an intuitive app interface to ensure the smoothest operation.

160° Viewing Angle
Ultra wide-angle view gives you a full view of the road and your periphery while at the same time minimizing edge distortion.
Wide Dynamic Range (WDR)
Optimized to automatically maximize video clarity in daylight or night-time conditions.
Built-in Microphone
Records audio along with your video. The microphone can easily be toggled off via the M1 App, if you prefer not to record audio
Easy Video Management
View, save, and share with ease on iOS and Android devices via Wi-Fi.

Compact Installation
Utilizes the same power source and mount as most ESCORT/Beltronics detectors.
Continuous Loop Recording
When full, the M1 records over the oldest files to automatically make space.
Extreme Durability
Super capacitor technology allows the M1 to withstand the most extreme climates.
Crystal Clear Video
Full HD (1080p/30fps), wide-dynamic range, and enhanced night time recording.
Emergency Recording
Lock videos with G-Sensor or emergency record button so they are not looped over.
M1 Dash Cam App
The M1 Dash cam app offers full control of your ESCORT M1 Dash Cam from the palm of your hands. Start/stop recording, edit footage, change settings and share with ease directly from your smartphone.
View, Edit, Share

Watch, edit, save and upload videos with a full suite of video editing software right on your smartphone.
Download and View

Save videos to your phone right from the app. Share to social media, via email, or by any file sharing method you choose.
Control Settings

Set M1 Dash Cam setting with your smartphone. Control G-Sensor, video resolution, continuous loop length and more.
What’s In The Box
Included with your ESCORT M1 Dash Cam is a 16GB Micro SD Card, Micro-USB to USB Type-A cable, and all mounting accessories.
- 16GB Micro SD Card
- Micro-USB to USB Type-A cable
- mounting accessories

Item # 0010067-1
Can the Escort Live app update settings in all models?
Can the Redline 360c database and firmware be updated via the Escort Live app?
What is the Wi-Fi used for in the Redline 360c?
I don’t have Wi-Fi in my car, can I update the Redline 360c using my smartphone as a Wi-Fi hotspot?
What are the benefits of downloading the mobile app?
Should I set the sensitivity to Highway or Auto?
How do we as dealers address grey market imports?
What is the difference between Redline360C/Redline Ex/Max 3 and the INTL versions?
What is the difference between the current Redline EX INTL and the new Redline 360C INTL?
What is the difference between Max 3 INTL and Redline360C INTL?
Why is the speed limit data in Escort Live not supported in NZ?
Why does "Subscription Expired" pop up in Escort Live on some NZ units?
Does the Escort Live app notify me when a new database is available and is the update automatic through the app?
Does the radar lose the custom settings following a firmware update?
Is there a way to report new fixed cameras to add to the database?
Q: Escort M1 dash camera is experiencing problems when connecting to my mobile device via Wi-fi
A: Upon further investigation, it has been discovered that the issue can be attributed to a T-Mobile internet protocol update. The carrier recently switched from IPv4 to IPv6, resulting in connectivity issues for many T-Mobile subscribers who use their phone to connect to IP based devices. This issue is not only affecting Escort M1 users but many other device users, as well.
We continue to explore the issue so that we may offer resolution as quickly as possible. In the meantime, you should be able to successfully connect to your camera by setting your mobile device to airplane mode. Please note that your M1 camera continues to operate and record video which can be viewed via computer.
We will provide updates as they become available.
For more information, check out T-Mobile’s support topic: https://support.t-mobile.com/thread/136485
Q: My Escort M1 is beeping and has a solid red light, what should I do?
A: There are a few errors that could be occurring.
Check that there is a microSD card in the dash cam.Check that the microSD card is aligned properly in microSD card holder of the dash cam.If there is still an error after checking 1 & 2, connect the dash cam to the Escort M1 app and go to the settings menu to format the microSD card. Please note, all videos will be erased from the microSD card when formatting is complete.If there is still an error after formatting the microSD card, you may have a faulty microSD card. Please replace with a new microSD card, we recommend using a Class 10 microSD card.
Q: I am having trouble assembling the Escort M1 to the sticky cup mount, do you have detailed instructions?
A: We have a few resources for helping with the assembly of the Escort M1 to the radar detector sticky cup mount.
Download the BILT app on your smartphone and search for Escort M1. Interactive 3D assembly instructions are available to follow along.There is a quick start guide included with the Escort M1. Follow those instructions for assembly.Go to www.EscortRadar.com for full product manual which has detailed instructions for assembly.
Q: I am having trouble connecting the Escort M1 to my smartphone, what should I do?
A: Please follow the steps listed:
Make sure that WiFi is turned on in your smartphone and in the dash camera. If the dash cam is blinking green or has a solid green light the WiFi is on. If the dash cam is blinking red, that means the WiFi is turned off. Press the WiFi button on the top of the M1 to restore WiFi.Once the WiFi is confirmed on in both the smartphone and dash cam, open the Escort M1 app and click on the WiFi symbol to open up the WiFi menu.Click on “Escort M1” and enter the default password “12345678” to connect. Note: it is recommended to change the default password once successfully connected to protect your camera and video files.Now your smartphone and the Escort M1 should have a direct WiFi connection. Live view of the camera should be visible within the app.
Q: The M1 is not showing any LED indicator lights, how can I fix this?
A: Please follow the following steps to troubleshoot.
If there are no LED indicator lights showing on the M1, first check the 12v power source and confirm a stable connection from the SmartCord to the M1 camera.Once you have confirmed that the power source connection to M1 is OK, check to see if the radar detector is turned on. Please ensure that the RJ-11 power cable from the M1 to the radar detector is connected properly.If the radar detector powers on but the M1 does not, hold down the power button on the M1 to restart the camera. LED lights should now illuminate and camera should start recording automatically.If both the M1 and radar detector are still not being powered on after checking all cables are connected properly, it is likely that the 12v power source is not active. Please try using the SmartCord in a different 12v accessory socket.
Q: Does the dash cam record audio?
A: Yes, the dash cam has a microphone to record audio. If you would prefer to not have the audio recorded, go to the settings menu in the Escort M1 app and mute the audio from there.
Q: How does the G-Sensor work?
A: The G-Sensor inside the dash cam detects whenever there is an impact and automatically locks the current video file as an emergency recording so that it is not looped over. When G-sensor is triggered, you will see RED and GREEN LED flashing. Please note that you can manually lock the current video file by pressing the power button during recording.
Q: What is loop recording?
A: Loop recording is a typical recording mode for dash cameras where the camera continually saves video (usually 1, 3, or 5-minute segments) to the microSD card. Once the memory is full, it then goes back to the oldest file and records over that file and continues looping so that the most recent video will be saved on the microSD card. Loop clips can be protected either by the G-Sensor automatically saving whenever there is an impact or by manually pressing the power button to ensure that the clip is not looped over.
Q: How do I get the video off the dash camera?
A: There are a few ways to get dash cam footage off the dash camera.
Connect the dash cam to the Escort M1 app and download directly to your smartphone.Plug the dash cam into your computer with the included microUSB cable and download directly to your computer.Pull the microSD card from the dash cam and connect that directly to your computer to download on your computer.
Q: I want to purchase a replacement microSD card. What type should I get?
A: For best performance, we recommend using a Class 10 microSD card.
Q: How much video can be saved on the microSD card?
A: Recording times can vary, but in general the 16GB card included with the Escort M1 will hold about 2 hours 40 minutes of 1080p video.
Q: What is the largest size microSD card I can use with the Escort M1?
A: Up to 32 GB
(For tech-savvy only: larger than 32GB cards can be used if formatted with FAT32)
Q: What is the kind of microSD card I can use with the Escort M1?
A: Class 10” High Endurance cards or better;
Due to constant video recording, we recommend “Class 10” High Endurance cards or better from reputable brands (examples: SanDisk, Western Digital)
16GB cards are included with the M1
Importantly: This should more than enough space due to the cameras use of Continuous Loop Recording (for details about this, see below).
What Is Continuous Loop Recording?
Footage is stored in 1, 2, 3 or 5-minute clips. When the memory card fills up, the camera automatically overwrites the oldest clips replacing them with new ones. If you do not want a clip to be overwritten, press the Emergency Recording button (hold emergency record button on M1) and the clip will be protected. Emergency Recordings are also automatically protected if an impact is detected. The stock 16GB card will hold 160 one-minute emergency recordings.
SD Card size and time
when recording at 1920x1080 @ 30P with audio:
8GB = 80 minutes (1 hour, 20 minutes)
16GB = 160 minutes (2 hours, 40 minutes)
32GB = 320 minutes (5 hours, 20 minutes)
Q: How do I update the firmware?
A: Go to www.EscortRadar.com for latest dash cam firmware. Step-by-step instructions are included with the firmware to update your dash cam.
Q: I am having a microSD card error, what should I do?
A: There are a few errors that could be occurring.
Check that there is a microSD card in the dash cam.Check that the microSD card is aligned properly in the dash cam.If there is still an error after checking 1 & 2, connect the dash cam to the Escort M1 app and go to the settings menu to format the microSD card. Please note, all videos will be erased from the microSD card when formatting is complete.If there is still an error after formatting the microSD card, you may have a faulty microSD card. Please replace with a new microSD card, we recommend using a Class 10 microSD card.
Q: My smartphone keeps auto-reconnecting to the Escort M1, how stop this?
A: If you do not wish for your smartphone to connect to the Escort M1 automatically, go to the settings menu and make sure to turn off the auto reconnect. You can also manually check “Forget network” to disable M1 from active WiFi network, then when you are ready to connect to M1 again, simply click on M1 from your WiFi list.
Q: Why does my Android smartphone lose its 4G data connection when connected to M1 via WiFi?
A: When you connect your Android smartphone to the M1 dash cam it creates a direct WiFi connection between the two devices. When this happens the Android device loses its other network connections. To resume other network connections, go to the WiFi network settings in the Android device and disconnect direct WiFi connection between the Android device and the M1 dash cam.
Q: As soon as the M1 is disconnected from a power source it turns off right away. Does M1 contain any battery inside?
A: No, the M1 does not have an internal battery to power the dash camera. The M1 is equipped with a super capacitor which allows for enough power to shut down and save the current video file safely once the power source is removed. Super capacitors are a much more reliable source over batteries when you consider the extreme heat and cold that the inside of a vehicle can experience.
Q: Do you have a video viewer program for Windows and Mac?
A: We do not have a specific video viewer program for Windows or Mac, but the video files are saved as .MOV and can be played back on most native video players.
Q: How do you reset the password for WiFi?
A: The default Wi-Fi password is 12345678. You can update the password by connecting to the M1 with the app, entering Settings, and selecting Camera Wi-Fi Settings.
If you have forgotten your password then you will have to update your firmware to reset. See https://www.escortradar.com/pages/escort-m1-firmware-update
 /
/ |
|